فیگما در حقیقت یک ابزار برای طراحی در فضای اشتراکی است. شما در این محیط میتوانید یک تیم تشکیل دهید و به صورت گروهی کار انجام دهید. در این مطلب میخواهیم ببینیم فیگما چیست؟ چه کاربردهایی دارد؟ با استفاده از فیگما طراحی رابط کاربری آسانتر خواهد شد. یکی از ویژگیهای این نرمافزار استفاده از آن تحت وب است که در این مطلب به شما آموزش خواهیم داد.
فیگما چیست؟
در نرم افزار فیگما میتوانید پروژههای گرافیکی و طراحی را به صورت تیمی و آنلاین انجام دهید. با استفاده از آن میتوانید وبسایت خود را طراحی کنید. حتی برای پستهای شبکههای اجتماعی و تلفن همراه و خیلی چیزهای دیگر از آن استفاده کنید.
داشتن ویژگی تحت وب بودن باعث شده تا کاربران در محیط آنلاین و تیمی به راحتی با یکدیگر در ارتباط باشند. دسترسی به فایلهای گرافیکی آسانتر خواهد بود.
کاربردهای نرم افزار فیگما
همانطور که گفته شد فیگما میتواند کسب و کار شما را گسترش دهد. فیگما از اصلیترین مباحث در مورد رابط کاربری وبسایت است. در ادامه مزایای این نرم افزار را با هم بررسی میکنیم.
1. آنلاین بودن
این ویژگی یکی از مهمترین مزایای نرم افزار فیگما محسوب میشود؛ چون با استفاده از آن شما در هر جایی که باشید، میتوانید تحت وب از آن استفاده کنید. ضمن اینکه اپلیکیشن موبایل فیگما کار را برای شما راحتتر کرده است. در ضمن اگر اینترنت شما دچار مشکل شد، بدون هیچ مشکلی میتوانید روی فایلی که از قبل باز بوده کار کنید. شاید مطلب درآمد برنامه نویسی اندروید را بپسندید؟
2. آسان و سریع بودن
استفاده از نرم افزار فیگما بسیار راحت و آسان است. شما به راحتی میتوانید آن را روی موبایل خود نصب کرده و هر زمان که خواستید از آن استفاده کنید. ضمن اینکه کار کردن با آن نیاز به تخصص ندارد، همه میتوانند از آن استفاده کنند. سرعت بالای این نرم افزار هم باعث شده تا افراد زیادی تمایل به استفاده از آن داشته باشند.
3. نصب روی هر سیستم
از جمله ویژگیهای مهم این نرم افزار این است که شما میتوانید آن را روی هر مدل گوشی و لپ تاپ نصب کنید. سیستم عامل دستگاه هم محدودیتی را در استفاده از ان ایجاد نمیکند؛ یعنی هم روی گوشی با سیستم عامل ios و اندروید قابل نصب است و هم روی ویندوز و مک قابل استفاده است.
4. کار تیمی
شما با استفاده از این ویژگی میتوانید چندین نفر را در یک پروژه اضافه کنید و به صورت تیمی کار کنید. مسلّما انجام دادن یک کار به صورت تیمی موجب سریع شدن کار، علاقه به کار و زودتر رسیدن به هدف خواهد شد.
ابزارهای نرم افزار فیگما
نرم افزار فیگما قدرت زیادی داشته و ابزارهای فراوانی برای استفاده دارد. شما ضمن اینکه به صورت آنلاین از آن استفاده میکنید، میتوانید از گزینهها و تنظیمات خاص آن بهرهمند شوید.
اشتراک گذاری اطلاعات
یکی از ویژگیهای قدرتمند این نرم افزار این است که کاربران در حین کار گروهی، میتوانند هر فایلی را با بقیه اشتراک بگذارند. این برنامه به کاربران اجازه میدهد تا آرت بوردهای خود را برای بقیه آپلود کنند؛ بنابراین بقیه افراد میتوانند به راحتی با کلیک کردن روی آن فایل، در یک صفحه بزرگ فایل را تماشا کنند.
آپدیت نرم افزار
این نرم افزار در حال حاضر به صورت مرتب آپدیت میشود. شما میتوانید هر زمان که نسخه جدید فیگما منتشر شد، به سرعت آن را دانلود و نصب کنید.
مدیریت راحت پروژه
همانطور که گفته شد، در نرم افزار فیگما به راحتی میتوان افراد مختلف را وارد پروژه نمود. شما وقتی دیگران را به پروژه خود دعوت میکنید، مدیر آن پروژه حساب میشوید. مدیریت همه این کارها به عهده خود شماست، میزان دسترسی هر فردی را خودتان تعیین میکنید. کارهای همه افراد را بررسی کرده و از ایجاد مشکلات بین اعضای تیم جلوگیری میکنید.
روش های نصب نرم افزار فیگما
همانطور که گفته شد این نرم افزار هم نسخه تحت وب دارد و هم نسخه ویندوز. برای نصب نرم افزار فیگما، نیاز به فیلتر شکن دارید. با توجه به نوع سیستم عامل خودتان، نسخه مورد نظر را دانلود کنید. ( ویندوز، مک). برای نسخه تحت وب شما در سایت فیگما میتوانید با استفاده از ایمیل خود به آن دسترسی داشته باشید.
آموزش کار با نرم افزار فیگما
در صفحه اول این برنامه گزینههای Draft, Plugins, Recent , Search وجود دارد.
Search: در این قسمت شما میتوانید فایلهای موجود و همه افرادی که روی پروژهها کار میکنند را بررسی کنید.
Recent: در این قسمت فایلهایی را مشاهده میکنید که اخیرا روی آنها کار انجام شده است.
Plugins: این قسمت همه افزونههایی که تا کنون نصب کردهاید را نشان میدهد.
Draft: در این قسمت هم پروژههایی که در حال حاضر انجام میدهید را نشان میدهد.
همانطور که گفته شد، شما میتوانید در فیگما تیم تشکیل دهید و پروژه را به صورت تیمی انجام دهید. در گوشه سمت راست و پایین این نرم افزار میتوانید این کار را انجام دهید. اگر یک نفر را میخواهید به تیم اضافه کنید این کار هزینهای ندارد. اما برای تعداد بیشتر افراد باید هزینه پرداخت کنید.
برای شروع پروژه جدید هم در قسمت Draft روی گزینه “بعلاوه” کلیک کنید. این گزینه در قسمت بالای صفحه یا سمت راست و یا سمت چپ قرار گرفته است. سپس یک نام برای پروژه خود انتخاب کنید.
***یاداوری: با استفاده از برنامه نویسی اکسل میتوانیم انجام بعضی کارهای روتین و تکراری را راحت کنیم. برای مثال در مدرسهای که حدود 200 دانش آموز دارد، بررسی نمرات دانش آموزان و ایجاد گزارشهای دورهای از وضعیت نمرات آنها به راحتی با برنامه نویسی در اکسل قابل انجام است.
بخشهای مختلف نرم افزار فیگما
صفحه ابتدایی این نرم افزار همانطور که مشاهده میکنید از چند بخش تشکیل شده است. در قسمت بالای آن نوار ابزار قرار دارد. گزینههای Pencil, Frame, Tools, Pen و متن در این قسمت قرار دارند. پروفایل کاربری شما در قسمت بالای صفحه و سمت راست قرار گرفته است. البته اگر کارتان به صورت تیمی باشد، میتوانید پروفایل همکاران را هم مشاهده کنید.
گزینه Share
در این قسمت به شما اجازه میدهد تا پروژه خود را با دیگران به اشتراک بگذارید. پروژههایی که ایجاد کردهاید هم در کنار گزینه Share با استفاده از آیکون مخصوص نشان داده میشوند.
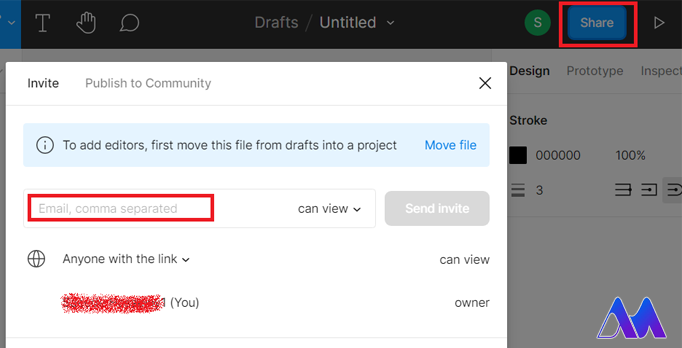
همانطور که در شکلها مشخص است، ویژگیها و تنظیمات اشکال در ستون سمت راست نشان داده میشوند. لایهها و فریمهای برنامه هم در ستون سمت چپ قرار دارند.
برای شروع کار در فیگما شما ابتدا باید یک فریم بسازید. برای اینکار روی آیکون مربوطه کلیک کرده و سپس نوع فریم را مشخص کنید. بعد از آن یک نام برای فریم خود در نظر بگیرید.
گزینه Tools در فیگما
شما در نرم افزار فیگما همانطور که گفته شد، میتوانید اشکال مختلف را ترسیم کنید. این کار داخل فریمها انجام میشود. اشکال چهارضلعی، خط، دایره، چند ضلعی و ستاره، فلش و عکس را میتوانید ایجاد کنید. شما میتوانید میزان تیزی و گردی این اشکال را تعیین کنید.
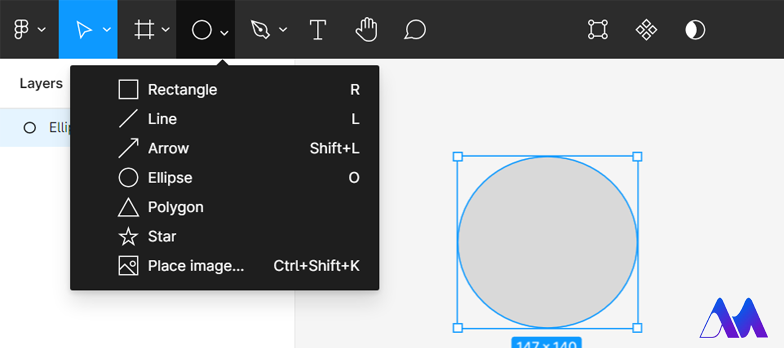
گزینههای قسمت Design
گزینه Corner برای گرد کردن گوشهها در چهار ضلعیها
گزینه Arc برای بریدن قسمتی از دایره
Stroke برای ایجاد خطوط پررنگ دور اشکال
کم و زیاد کردن شفافیت اشکال و تغییر دادن زاویه آنها
نکته: اگر در حین ترسیم اشکال، کلید Shift را پایین نگه دارید، میتوانید شکلهایی با ضلعهای مساوی رسم کنید.
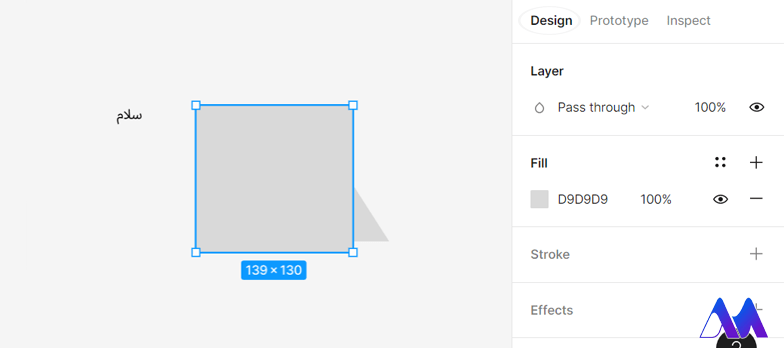
لایهها در برنامه فیگما
همانطور که گفته شد در سمت چپ برنامه قسمت لایهها قرار دارد. این قسمت نام فریم نشان داده میشود. در زیر آنها لایهها قرار دارند که به ترتیب اولین لایه در بالا قرار دارد. هر لایه را که انتخاب کنید مانند برنامه فتوشاپ شکل مربوطه در وسط صفحه فعال میشود. البته با درگ کردن میتوانید ترتیب لایهها را تغییر دهید. اگر کلید shift را پایین نگه دارید، میتوانید چندین لایه را به صورت همزمان انتخاب کنید.
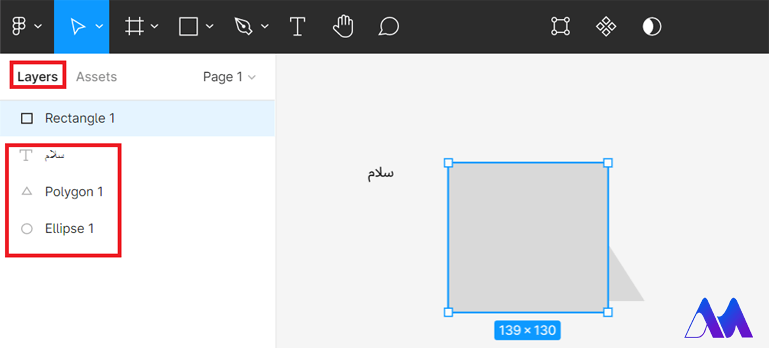
ابزارهای Pencil ، Pen و Blend
این ابزارها در منوی بالایی قرار دارند، استفاده از ابزار Pen مانند همه برنامههای گرافیکی دیگر است. شما با ابزار Pen میتوانید گره و خط ایجاد کنید، با درگ کردن و کلیک کردن منحنی ایجاد میشود. نقطه ابتدا و انتها را که به هم وصل کنید، شکل منحنی به دست میآید.
Pencil با استفاده از این ابزار میتوانید با کلیک و درگ، شکلهایی با گرههای بیشتر ایجاد کنید، این ابزار حالت نرمتری دارد.
Blend: با استفاده از این ابزار هم میتوانید دستگیرههای گرهها را تغییر دهید.
ابزار متن
کار این ابزار کاملا مشخص است و در همه برنامههای طراحی و دیزاین میتوانید با استفاده از آن، متن و نوشته اضافه کنید. هنگامی که این ابزار را انتخاب میکنید و در داخل فریم کلیک میکنید، خصوصیات (نوع فونت، اندازه فونت، فاصله خطوط) در قسمت سمت راست نشان داده میشود.
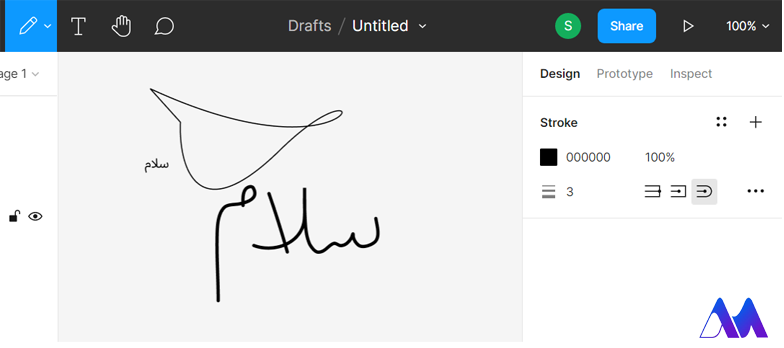
ناگفته نماند که اگر از نسخه تحت وب استفاده میکنید، امکان استفاده از فونتهای فارسی برای شما وجود ندارد. رفع مشکل آپلود فونت در وردپرس را بخوانید.
3 سوال پرتکرار مرتبط با موضوع:
1) فیگما چیست؟
فیگما یک نرم افزار طراحی رابط کاربری محسوب میشود که میتوانید به صورت تیمی از آن استفاده کنید. نسخه تحت وب این برنامه نیازی به نصب هم ندارد.
2) با استفاده از فیگما چه چیزهایی میتوان طراحی کرد؟
این نرم افزار برای طراحی اشکال مختلف هندسی، نوشتن متون و … استفاده میشود. شما میتوانید با استفاده از آن پستهای اینستاگرام و وبسایت خود را طراحی کنید.
3) آیا برنامه فیگما روی گوشی هم نصب میشود؟
بله . این برنامه اپلیکیشن موبایل هم دارد، روی گوشیهای اندروید و ios هم نصب میشود.
خلاصه و نتیجهگیری
نرم افزار فیگما از سیستم عاملهای مختلف پشتیبانی میکند. قابلیت نصب روی مک و ویندوز را دارد. البته این برنامه نسخه تحت وب هم دارد. علاوه بر آن در گوشیها هم میتوانید آن را نصب کنید. در این مطلب برنامه طراحی رابط کاربری فیگما را به شما معرفی کردیم. مزایای آن را بررسی نمودیم و قسمتهای مختلف برنامه را شرح دادیم. این نرم افزار را روی سیستم و یا گوشی خود نصب کنید و هر سوالی داشتید میتوانید در قسمت نظرات سایت افضلی وردپرس از ما بپرسید.

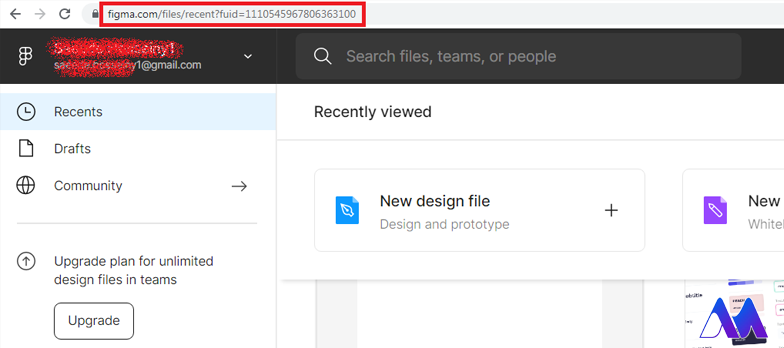

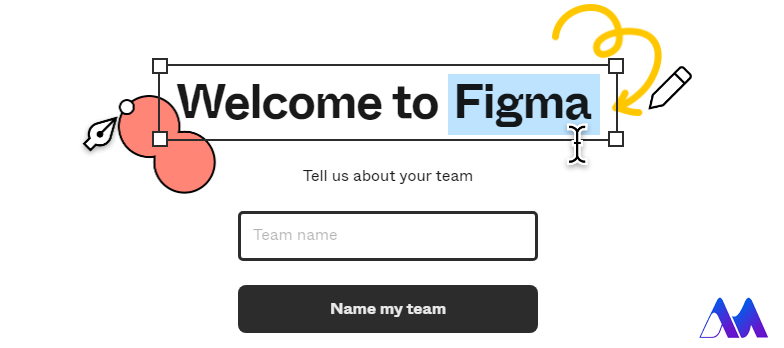


اولین کامنت را شما بگذارید!